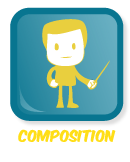CANCEL AND/OR RESCHEDULE YOUR LESSON
SKIP TO STEP 2 IF YOU JUST WANT TO SEE YOUR STUDENT CREDITS
1st STEP: CANCEL THE LESSON(S)
Create/Login to your Account:
If you have created an account in the past, go ahead and sign into that account.
If you have not created an account, follow the prompts for doing so.
Go To your student’s PROFILE
After signing into your account, you will be taken to the PARENT PROFILE. Under DEPENDENTS click on the student who will not be attending their lesson.
2. After clicking on the Student’s Name, you will be on the STUDENT PROFILE.
click on the lesson that will be missed
3. Scroll down to find the lesson your student will not be attending under the UPCOMING SCHEDULE. Beside your lesson, you will see either a BLUE or GREY “CANCEL” button.
If it is BLUE, then you have already paid for this lesson and you can click on the CANCEL button to cancel the lesson.
If it is GREY, then you must first pay your invoice in order to cancel the lesson. Go to INVOICES and click on the PAY button beside the month of the missed lesson (ie if the lesson you would like to cancel is in July, then you would go to the July invoice and click the PAY button).
4. The following screen will appear once the BLUE Cancel Button has been pushed. Click on “Continue with Cancellation.”
5. Once you click on “Continue with Cancellation,” you will automatically be given a Makeup Lesson under the CREDITS section of your student’s account.
NOTE: Makeup Lesson will start on the CANCELLATION date, NOT the LESSON DATE. In this example, I canceled Test Kid 2’s August 22nd Lesson on August 14th, so I can use my makeup from August 14th to September 13th.
At this point, you can choose to reschedule the makeup now or come back to reschedule the lesson at a later date. NOTE: Please check the expiration date of the makeup.
2nd STEP: RESCHEDULE LESSON
GO to CREDITS SECTION
Under the STUDENT’S PROFILE, go to the CREDITS Section and find the Makeup Lesson you would like to use. Click on the USE button.
TIP: If you have multiple makeups, make sure to use the one closest to expiring first.
2. The next screen should have the Makeup Lesson Availability for your particular service. Click on STAFF (depending on service, it may say LOCATION)
3. Once you click on the STAFF or LOCATION, it will show you the available makeup times for the next 14 days.
4. Click on the Makeup Lesson Time that works best with your schedule. It will be highlighted BLUE.
5. Then Click BOOK.
6. The next screen should be the Booking Screen. Make sure that all the following items are correct, then scroll down to the bottom of the page.
Service
Instructor
Lesson Day/Time
Student
Payment Method (which should be a Makeup )
7. Click the “I Agree to the Terms and Conditions” box.
8. Then Click on BOOK Button.
If you have done it correctly, you should see the Makeup Time you requested under your STUDENT’s PROFILE. You should also see that the Makeup is no longer under the CREDITS section. In this example, Guitar Individual Makeup Lesson - 30 Minute on Thursday, Aug 15th at 3:30pm.